Google Keep is a note-taking application developed by one of the world’s leading technology companies. First launched in 2013, the Google Keep ecosystem has grown to include excellent web and mobile-based applications, helping countless users maximize their productivity from anywhere.
The goal of this blog is to provide you with a no-nonsense guide to Google Keep. Learning to leverage all of the great features Google Keep offers is sure to help you maximize your time. This blog post will cover the following topics in Google Keep:
- Getting To Know Google Keep
- Creating Your First Note
- Making The Most Of Labels
- Pin Your Priorities
- Staying Organized With Your Teammates
- Leverage Location-Based Reminders
If you are a student looking for how to use Google Keep in your studies, check out our Complete Guide to Google Keep for Students.
Getting To Know Google Keep
When using any new software, getting to know the user interface is essential. Once you log on to the platform, you’ll be greeted with the Google Keep home screen:

Before jumping into the specifics, it’s important to note that the user interfaces for the web and mobile apps are slightly different. Since I’m writing this review on a Google Chromebook, the interface you’ll see throughout this guide will closely resemble the mobile version.
Regardless, the experience (and remarkable productivity boost!) provided by Google Keep is the same for all platforms.
Clicking on the sidebar reveals more information about the application. Google Keep organizes information by “Notes” and “Reminders,” with the option to add labels as needed:

Additionally, Google Keep offers the opportunity to “Archive” old notes and reminders. Archiving is a useful feature, especially for those who want to keep a record of all that they have accomplished.
Creating Your First Note
To add a new note, click on the “Take a note…” bar at the top of your screen. For example, let’s say we want to brainstorm some new project ideas:

One of the best parts about Google Keep is that it allows you to record reminders and notes in a way that works for you. In our note above, the text is free-hand style, but you could add photos, images, drawing, checklists, and even voice recordings, depending on your needs.
Once you have finished recording your notes, they will be visible on your home screen, as seen below:

Having your recording appear on the home screen helps to ensure that every note is accessible at a moment’s notice. For those interested in organizing their notes, labels can be a great tool too.
Making The Most Of Labels
Google Keep lists all of your notes on the home screen by default. While listing the notes on the home screen is a helpful feature, things can become confusing once multiple notes from different projects start to stack up.
Thankfully, the label feature provides an intuitive solution to this problem. To create a label, go to the “Create new label” option. For the Chromebook version, it is found in the pop-out sidebar:

Once you’ve selected “Create new label,” you’ll be able to create a new market for your content. I’ve created the label “Productive Engineering,” since it’s one of my favorite topics.
When you create a new label, there won’t be any notes filed under this new marker. To better organize your notes with labels, you need to add them to each note:

Clicking the “Labels” option in the lower right-hand side of your screen will allow us to add the “Project Ideas” note to the “Productive Engineering” label.
Now when we select the “Productive Engineering” label, our note is better organized:

You can apply this technique to as many notes and label combinations as you’d like, so organize away!
Pin Your Priorities
Let’s face it; some tasks will always be more important than others. We all have priorities, and it can be harder to make sense of what needs to get done first as to-do lists become longer.
To solve this issue, Google Keep can help users get their priorities straight. Notes and reminders can be marked as priority tasks by clicking the “pin icon” button on the top, right-hand side of new additions:

The pin feature is great, as it rockets crucial tasks, information, or reminders to the top of your notes. For example, I want to prioritize my “Project Ideas” note, and will get to everything else later:

The pin feature is the sort of function that will help those with seemingly endless tasks make sense of what deserves the most attention at any given time.
Staying Organized With Your Teammates
Those of us that often work in teams know the difficulties of staying organized together all too well. Teams start with the best of intentions when it comes to communicating tasks, yet more often than not, things devolve into a confusing mess.
To solve this problem, consider utilizing the collaborator function of Google Keep for your next team project. If you’ve used Google Docs before, then this feature will seem familiar.
You can add team members to a note by clicking the “collaborator” button, which looks a bit like a headshot with a plus next to it, as seen in the lower right-hand side of the image below:

Selecting the collaborator option will allow you to add team members by email. If your organization is already using other Google tools for work, then the collaboration feature can easily integrate into your existing workflow.
Leverage Location-Based Reminders
If you are always on the go, then it can be helpful to set location-based reminders in Google Keep. Activate location-based reminders by clicking the “reminder” button, which looks like an old-school bell.
However, bear in mind that you’ll have to allow your device’s location to be shared, so this might not be the best option for those who are privacy-conscious. However, I’ve found this feature to be great for running errands.
For example, when I need to go to a particular store (but it’s not too pressing), I’ll set a location-based reminder. This way, I can just stop by the next time I am in the area, instead of having to schedule time out of my day to make a dedicated stop.
As we have seen, Google Keep offers tons of useful functionalities for those looking to become more productive. Best of all, unlike other popular productivity tools, Google Keep is 100% free, allowing you to spend less money on software and more on your passion projects.
LOOKING FOR MORE GOOGLE KEEP TIPS AND TRICKS? Check out our Tips for Using Google Keep like a Pro guide.
Want More Tips and Tricks? Subscribe to our Newsletter!
If you haven’t already subscribed, please subscribe to The Productive Engineer newsletter. It is filled with tips and tricks on how to get the most out of the productivity apps you use every day. We hate spam as much as you do and promise only to send you stuff we think will help you get things done.
If You Use Public Wifi, You Need a VPN!
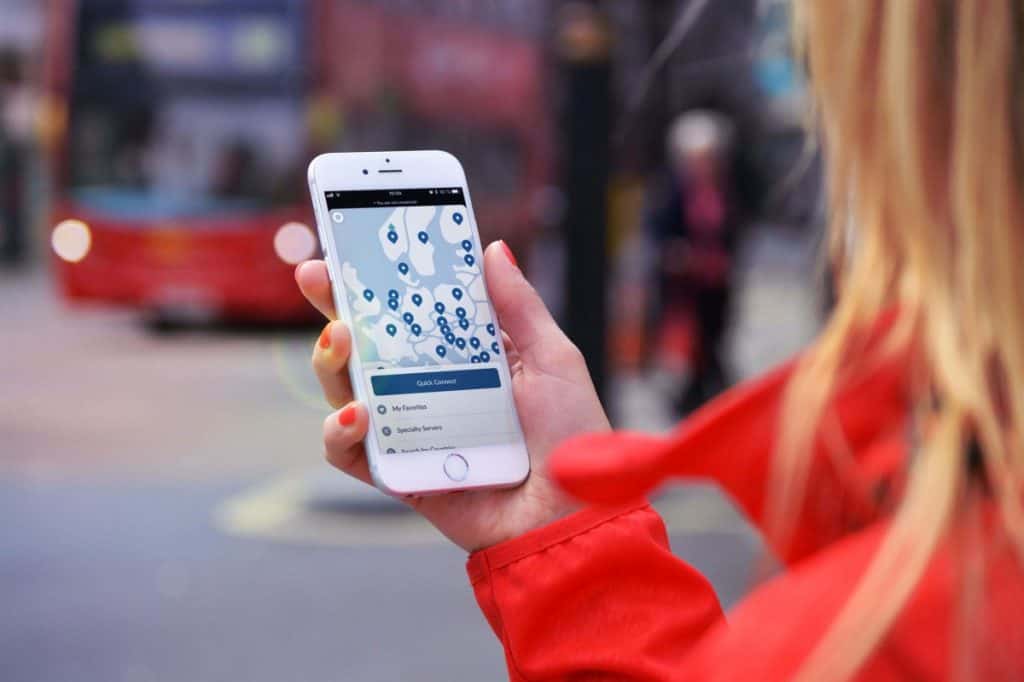
Using public wifi at places like your favorite coffee shop exposes you to attack. VPNs protect you from these attacks and NordVPN is the best VPN solution out there. Enclosed below is an infographic with five tips for shopping safely online:
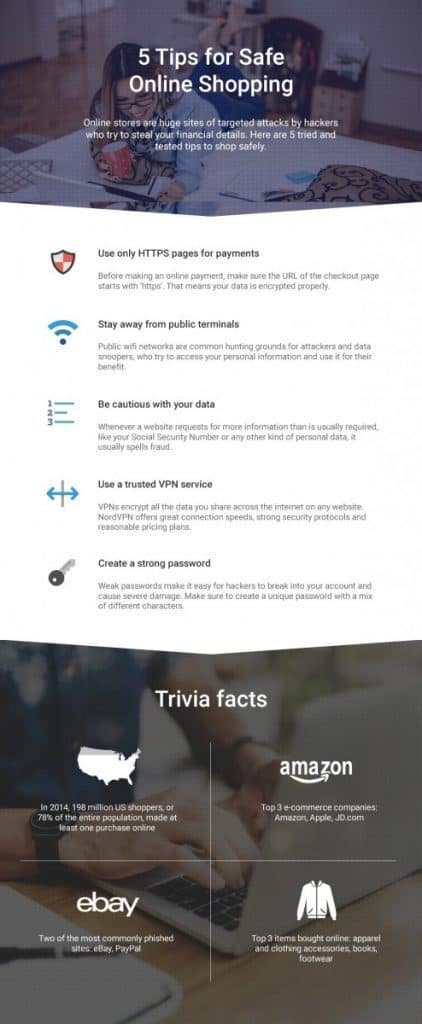
Hackers are out there looking to get your data. Companies like NordVPN help protect you from them. For more information, please visit the link below:
Check Out Our YouTube Channel!
We have a YouTube channel now and we are working hard to fill it with tips, tricks, how-tos, and tutorials. Click the link below to check it out!
Check out our Resources page
Check out our resources page for the products and services we use every day to get things done or make our lives a little easier at the link below:
Helpful Links
Google Keep website
Google Keep in Google Play Store
Link to Google Keep in Google Play Store
Google Keep in Apple App Store
Link to Google Keep in Apple App Store
Article You May Be Interested In
Ten Great Tips for Using Todoist
Link to Ten Great Tips for Using Todoist
A Beginner’s Guide to Trello
Link to A Beginner’s Guide to Trello